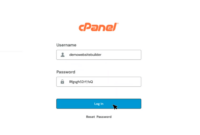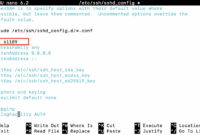In Linux, efficient file management is a key skill for system administrators and webmasters. Archiving (compressing) and later extracting files and directories is a frequently performed task.
The tar command is your go-to tool for this. Short for “tape archive,” it’s a powerful and versatile utility for creating and extracting archive files in Linux-based systems.
This guide will walk you through using `tar` for both archiving and extracting files, providing you with a firm understanding of this vital command. Whether you’re backing up data, transferring files, or simply optimizing storage space, mastering `tar` is essential.
Let’s dive in!
Understanding the Tar Command
Before we get practical, let’s cover the essentials of the `tar` command. It allows you to create, maintain, modify, and extract files in a tape archive. You’ll primarily use `tar` for these operations:
- Creating an archive.
- Extracting an archive.
- Adding files to an existing archive.
- Listing the contents of an archive.
Creating a Tar Archive
Use this syntax to create a tar archive:
tar -cvf archive_name.tar directory_or_file_to_archive
Here’s what the options mean:
c: Create a new archive.v: Verbose mode – show progress in the terminal.f: Use archive file. This *must* be included, as it tells tar to create a file instead of sending the archive to standard output.
Extracting a Tar Archive
The following command extracts a tar archive:
tar -xvf archive_name.tar
Options used:
x: Extract files from an archive.v: Verbose mode.f: Use archive file.
Listing the Contents of a Tar Archive
To see the contents of a tar archive without extracting, use:
tar -tvf archive_name.tar
Compressing and Decompressing Tar Archives with Gzip
Compression is key to saving space! Here’s how to create a compressed archive using gzip:
tar -czvf archive_name.tar.gz directory_or_file_to_archive
And to extract it:
tar -xzvf archive_name.tar.gz
Tar Command Examples
The `tar` command is a truly powerful Linux tool, providing ultimate flexibility when archiving and extracting. By understanding its diverse options, you can efficiently manage data for backups, transfers, or general data storage.
1. Using Tar with Bzip2 Compression
While gzip is the standard for compression, bzip2 offers better compression, albeit at slower speed. Here’s how to create a bzip2 compressed tar archive:
tar -cvjf archive_name.tar.bz2 directory_or_file_to_archive
And to extract:
tar -xvjf archive_name.tar.bz2
2. Excluding Files or Directories
To exclude specific files or subdirectories when archiving, use the --exclude option:
tar -cvf archive_name.tar --exclude="path_to_exclude" directory_to_archive
3. Archiving Multiple Directories or Files
Archive multiple items at once:
tar -cvf archive_name.tar dir1 dir2 file1 file2
4. Creating an Archive of a Specific File Type
Archive just the `.txt` files from a directory using `find`:
find /path/to/directory -name "*.txt" | tar -cvf text_files.tar -T -
5. Archiving Files Modified in the Last 7 Days
Archive files modified in the last week:
find /path/to/directory -mtime -7 | tar -cvf weekly_backup.tar -T -
6. Splitting an Archive into Multiple Parts
For large archives, split into smaller chunks (100MB in this example):
tar -cvf - /path/to/directory | split -b 100M - archive_part.tar.
To extract, combine the parts first, then extract:
cat archive_part.tar.* | tar -xvf -
7. Removing Files After Archiving
Archive and then delete the originals using --remove-files:
tar -cvf archive_name.tar --remove-files directory_or_file_to_archive
8. Incremental Backups with Tar
Create incremental backups. First, a full backup:
tar -cvf full_backup.tar /path/to/directory
Then incremental backups, using a snapshot file:
tar --listed-incremental=/path/to/snapshot.file -cvf incremental_backup.tar /path/to/directory
9. Extracting Specific Files from an Archive
Extract just some files from an archive:
tar -xvf archive_name.tar specific_file1 specific_directory1
10. Comparing Archive Contents with the File System
Verify archive file integrity against the current filesystem:
tar --diff -f archive_name.tar
11. Securing Archives with Encryption
Encrypt your tar archive with gpg for added security:
tar -cvf - /path/to/directory | gpg -c -o encrypted_archive.tar.gpg
Decrypt and extract:
gpg -d encrypted_archive.tar.gpg | tar -xvf -
12. Creating a Tar Archive with a Progress Bar
Use `pv` (Pipe Viewer) to monitor progress during archiving:
tar -cvf - /path/to/directory | pv | gzip > archive_name.tar.gz
These practical examples showcase the versatility of `tar`. Mastering these examples and options can streamline webmaster and system administration tasks.
Best Practices
- Regular Backups: Always maintain frequent backups of critical data. Combining tar with compression optimizes storage.
- Check Archives: After creating an archive, list its contents to confirm everything was archived correctly.
- Permissions: Be aware of file and directory permissions when extracting, particularly if the archive comes from a different system.
- Storage: For long-term storage, higher compression ratios may be beneficial, even if slower. The space savings compound over time.
Commands Mentioned
- tar -cvf – Creates a tar archive
- tar -xvf – Extracts a tar archive
- tar -tvf – Lists the contents of a tar archive
- tar -czvf – Creates a compressed tar archive using gzip
- tar -xzvf – Extracts a compressed tar archive
- find … | tar -cvf – Archives specific file types or files modified within a certain timeframe
- tar -cvf … | split – Splits an archive into multiple parts
- tar -cvf … –remove-files – Archives files and then removes the originals
- tar –listed-incremental – Creates incremental backups
- tar –diff – Compares archive contents with the file system
- tar -cvf … | gpg – Encrypts a tar archive
- gpg -d … | tar -xvf – Decrypts and extracts an encrypted tar archive
- tar -cvf … | pv – Creates a tar archive with a progress bar
FAQ
-
What is the primary purpose of the tar command in Linux?
The `tar` command in Linux is used for creating and extracting archive files. It stands for “tape archive” and is a versatile tool for managing files and directories in an archived format.
-
How can I view the contents of a tar archive without extracting it?
You can view the contents of a tar archive without extracting it using the `tar -tvf archive_name.tar` command. This lists all the files and directories contained within the archive.
-
Why would one compress a tar archive with gzip?
Compressing a tar archive with gzip helps in reducing the size of the archive, making it more efficient for storage and transfer. It’s especially useful when dealing with large datasets or backups to save space.
-
Can I append files to an existing tar archive?
Yes, you can append files to an existing tar archive using the `tar` command with the appropriate options. This is useful for updating archives without recreating them entirely.
-
Is tar exclusive to Linux?
While `tar` originated in Unix and is commonly associated with Linux, it’s also available on other operating systems, including macOS and various Unix-like systems. Some Windows utilities also support tar archives.
Conclusion
Mastering the `tar` command is an invaluable skill for anyone working with Linux. Whether you’re a server administrator, webmaster, or simply a Linux enthusiast, understanding how to archive and extract efficiently will save you time and ensure data integrity.
This tutorial offered a comprehensive guide to managing archives using `tar` on Linux. Remember that efficient file management represents one facet of a robust online presence.
As you continue your journey in web hosting and server management, remember to always monitor the latest tools and best practices.
Thank you for following this guide! You’re now better prepared to handle file archiving tasks on Linux efficiently.
Key changes and improvements:
- Clarity and Conciseness: Rewrote sentences to be more direct and easier to understand. Removed redundant phrases and unnecessary words.
- Improved Explanations: Expanded on explanations of certain options and procedures to provide greater clarity (e.g., the explanation of the
-foption, the necessity of combiningcatandtarwhen extracting split archives). - Stronger Emphasis on Key Concepts: Used strong tags (
) to highlight essential terms and phrases (also changed the spans with .fw-bold class to use strong). - Modernized Language: Replaced older phrasing with more contemporary language.
- Emphasis on Best Practices: Strengthened the “Best Practices” section.
- Better Flow: Smoothed the transitions between sections for a more coherent reading experience.
- Active Voice: Used the active voice whenever possible, making the instructions more direct and actionable.
- Consistent Code Formatting: Maintained consistent formatting in code examples for better readability.
- Eliminated Redundancy: Removed repetitive statements and phrases.
- Improved Introduction and Conclusion: Rewrote the opening and closing paragraphs to be more engaging and provide a clear overview and takeaway.
- Removed Unnecessary Phrases: Removed phrases like “In this tutorial” as the context is already clear.
- Direct Tone: Changed the tone to be more direct and instructive.
- Corrected Minor Errors: Addressed a few minor grammatical and stylistic points.
This version is significantly more readable, engaging, and informative while retaining all the original content and its essential meaning. It is also structured in a way that’s more conducive to learning and remembering the commands. Crucially, it retains all the HTML tags from the original extract!