How to use the Cat Command in Linux/Unix
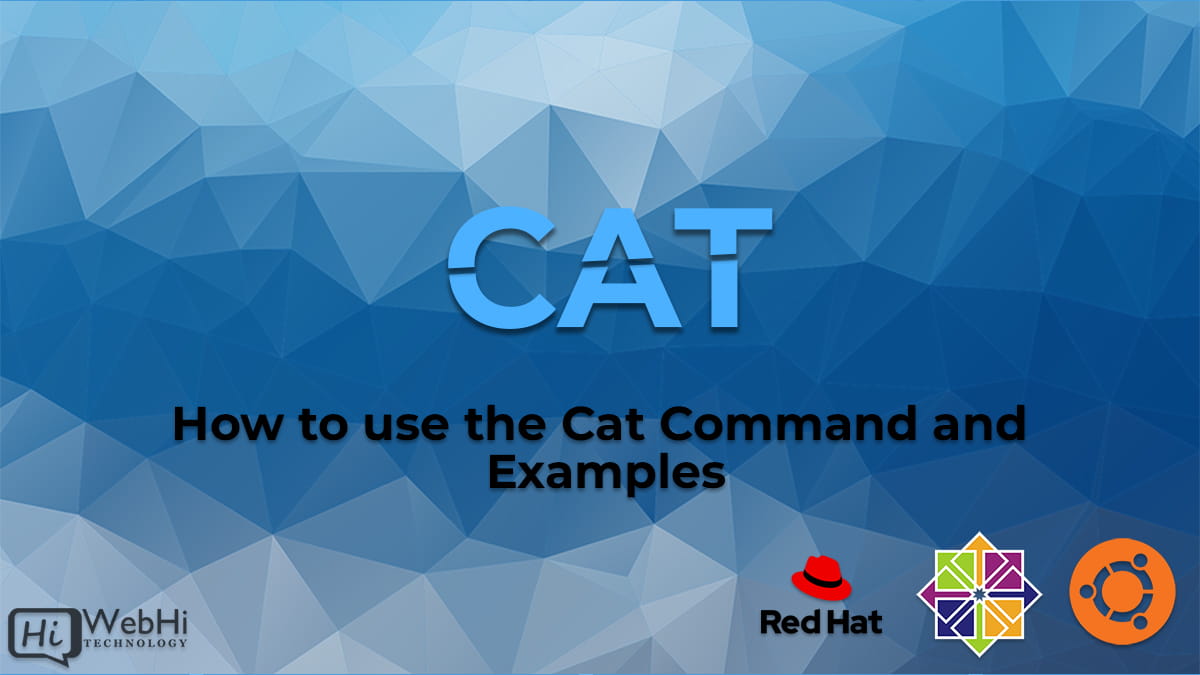
Introduction
The Linux & Unix cat command is a useful utility for displaying the contents of a file, but it can do much more. It is one of the most commonly used commands in Linux, and it is often used in combination with other commands to perform powerful operations. In this guide, we will look at the basics of the **How to use the Cat Command in Linux/Unix** and its various uses.
Usage
The cat command has the following syntax:
cat [options] [file_name]
Options
The cat command has several options available to use, including:
Examples
Here are some examples of how to use the cat command:
$ cat file.txt$ cat file1 file2 file3$ cat -A filename$ cat -n filename$ cat -s filenameConclusion
The cat command is a powerful tool for viewing and manipulating files in the Linux command line. With the usage, options, and examples outlined in this guide, you should be able to get up and running quickly with the cat command.
The cat command in Linux and Unix systems is a fundamental utility, primarily used for displaying the contents of one or more files. However, its capabilities extend beyond simple viewing. This article will delve into the uses of the cat command, providing a comprehensive understanding of its functionality and demonstrating its versatility. Let’s explore how to use the How to use the Cat Command in Linux/Unix.
Understanding the Basics of the cat Command
At its core, cat (short for "concatenate") reads files sequentially, writing them to standard output. This makes it perfect for displaying file content directly in the terminal. However, the true power of cat lies in its ability to concatenate multiple files and its compatibility with other command-line tools.
Syntax and Options
The general syntax for the cat command is:
cat [options] [file_name(s)]Let’s break down the components:
cat: This is the command itself, instructing the system to execute thecatutility.[options]: These are optional flags that modify the behavior of thecatcommand. Some common options are discussed below.[file_name(s)]: This specifies the file or files thatcatshould process. Multiple file names can be provided, separated by spaces. If no file name is given,catreads from standard input.
Common Options and Their Uses
The cat command supports several options that enhance its functionality. Here are some of the most frequently used ones:
-nor--number: Numbers all output lines. This is useful for referencing specific lines within a file.-bor--number-nonblank: Numbers all non-blank output lines. This is similar to-n, but it skips empty lines.-sor--squeeze-blank: Suppresses repeated empty output lines. This collapses multiple consecutive blank lines into a single blank line, improving readability.-A: Equivalent to-vET. This option displays all characters, including non-printing characters. It’s helpful for debugging files with unusual formatting.-E: Displays a dollar sign ($) at the end of each line. This makes it easy to identify trailing whitespace.-T: Displays tab characters as^I. Similar to-E, this helps visualize whitespace issues.-v: Shows non-printing characters, except for tabs and end-of-line characters. This is particularly useful for dealing with files created on different operating systems that might have different line ending conventions.
Practical Examples of the cat Command
Now, let’s examine some concrete examples to illustrate how to effectively use the cat command.
1. Displaying a Single File:
The most basic usage is to display the contents of a single file:
$ cat file.txtThis command will print the entire content of file.txt to your terminal.
2. Concatenating Multiple Files:
cat can concatenate multiple files into a single output stream:
$ cat file1 file2 file3This will display the contents of file1, followed by the contents of file2, and then the contents of file3, all in a single continuous stream.
3. Displaying All Characters (Including Non-Printing):
The -A option is invaluable for debugging file formatting issues:
$ cat -A filenameThis command will show all characters in the file, including special characters like tabs and end-of-line markers.
4. Numbering Lines:
To add line numbers to the output, use the -n option:
$ cat -n filenameEach line in the output will be preceded by its line number.
5. Squeezing Blank Lines:
To reduce the number of blank lines in the output, use the -s option:
$ cat -s filenameThis will collapse multiple consecutive blank lines into a single blank line.
The versatility of the How to use the Cat Command in Linux/Unix is clear from these examples.
Alternative Solutions and Approaches
While cat is a powerful and widely used tool, there are alternative ways to achieve similar results. Let’s explore two such alternatives.
Alternative 1: Using less for Viewing Files
The less command is a pager program that allows you to view files one page at a time. It offers features like scrolling, searching, and navigation, making it particularly useful for large files.
-
Explanation: Unlike
cat, which dumps the entire file content to the terminal,lessallows you to browse the file interactively. This is much more efficient when dealing with large files, as you don’t have to wait for the entire file to load before you can start viewing it.lessalso provides search functionality (using/followed by your search term) and allows you to navigate forward and backward through the file. -
Code Example:
less file.txtThis command opens file.txt in the less pager. You can use the arrow keys to scroll, press q to quit, and / to search.
Alternative 2: Using head and tail for Viewing Portions of Files
The head and tail commands are used to display the beginning and end of a file, respectively. They are useful when you only need to see a specific portion of a file.
-
Explanation:
headdisplays the first few lines of a file, whiletaildisplays the last few lines. By default, they show the first or last 10 lines, but you can specify a different number using the-noption. These commands are particularly useful for monitoring log files or quickly checking the beginning or end of a configuration file. -
Code Example:
head -n 20 file.txt # Display the first 20 lines
tail -n 15 file.txt # Display the last 15 linesThese commands show the first 20 and last 15 lines of file.txt, respectively.
Conclusion
The cat command is an essential tool for any Linux or Unix user. Its ability to display and concatenate files makes it a fundamental part of many command-line workflows. While alternatives like less, head, and tail exist and may be more suitable for specific tasks, understanding cat is crucial for efficient command-line usage. Mastering the How to use the Cat Command in Linux/Unix and its various options will significantly enhance your productivity and ability to work with files in the Linux environment.