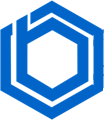How to Search in VIM Editor? (Vim Search)
Vim is an open-source text editor, short for “Vi Improved.” Building upon the original Vi editor, Vim provides a more powerful and versatile text editing experience.
Vim boasts extensive plugin support to tailor the editor to your workflow. It’s often pre-installed on popular Linux and macOS systems. Its modal system, separating navigation, insertion, and modification into different modes, is a key feature. While initially challenging, this modal approach greatly enhances speed and productivity.
Searching for text is crucial. This article focuses on VI/VIM search, covering essential commands and techniques to quickly find text within your documents.
What Makes Vim Editor a Popular Choice?
Vim’s popularity stems from its cross-platform compatibility (macOS, Linux, and Windows), easy installation, extensive customization, and powerful plugin ecosystem.
It’s lightweight and efficient, even with large files, boasts comprehensive documentation, and a supportive community. Vim handles various file formats and programming languages and provides powerful features like macros and global search. Despite the initial learning curve, its efficiency and enjoyable use makes it a favorite for many.
How to Search in VIM? (Find in Vim)
Imagine manually searching a 10,000-line file for a specific word. That’s why Vim, like most editors, offers a search feature to speed up the process.
1. Basic Search in Vim Editor (Vim Search)
Open your file with `vim /path/to/file.txt`. If the file is already open, ensure you’re in normal mode (press Esc).
To search, type a forward slash (/) followed by your search term to begin searching from the top down.
For example:
/search-term
To search from the bottom up (backwards), use a question mark (?) instead of a forward slash.
?search-term
Use `n` to move to the next match and `N` (uppercase) to move to the previous match.
2. Find in Vim the Entire Word
To search for a whole word, use `/\` (forward search) or `?\` (backward search). Replace `word` with the word you want to find.
For example, to find the word “vim”:
/\<vim\>
3. Highlighted the Vim Search Results
Enable highlighting by typing the following command and pressing enter:
:set hlsearch
4. Open a File at a Specific Word
Open a file directly at a specific word using:
vim +/word [filename]
Example:
vim +/test /documents/file.txt
5. Searching in Vim Without Case Sensitivity
By default, Vim’s search is case-sensitive.
To ignore case, add `\c` to the end of the search pattern.
Example:
/\<example\>\c
6. Vim search for the Current Word
Place the cursor on the word and press `*` to search forward or `#` to search backward.
Example: With `example.txt` containing:
$ cat example.txt
Vim is a powerful text editor.
Many programmers use Vim for coding.
Vim supports various plugins.
If the cursor is on “Vim”, pressing `*` will find the next “Vim”. `#` will find the previous.
7. Vim search for the Previous Word (Backward Search)
For backwards search:
- Press `/` to enter search mode.
- Type the word in reverse. E.g., for “tutorial”, type “lairotut”.
- Press Enter.
Use `n` to find the next occurrence, `N` for the previous.
8. Vim Search History
Press `/` or `?` and use the arrow keys to access previous searches.
9. Opening a File from the CLI using Vim search
Open a file from the command line:
- Open your terminal.
- Type `vim filename` (replace with the actual filename).
- Press Enter.
10. Vim Search for a Character String
Find a character string:
- Open the file: `vim filename`
- Press `/` to enter search mode.
- Type the string and press Enter. E.g., `/vim`
Use `n` to find the next match, `N` for the previous. You can refine with case-insensitivity, line restrictions, or regular expressions.
11. How to search in Vim (Refine Searches)
Refine your searches:
- Case-Insensitive Search: Use `\c` before your search pattern. E.g., `/\cTutorial`.
- Search Within a Range: Specify line numbers before the pattern. E.g., `20,30/section`.
- Using Regular Expressions: E.g., `/\bdatas\w*` to find words starting with “data.”
12. Replacing Text in Vim
Replace text:
- Enter command mode.
- Type `:%s/old_text/new_text/g` and press Enter.
- `%s` initiates the substitution.
- `old_text`: Text to change.
- `new_text`: New text.
- `g`: Replaces all occurrences.
Confirm each replacement pressing `y` or skip pressing `n`. To confirm each change interactively, use `:%s/old_text/new_text/gc`.
13. Opening a File at a Specific Word in Vim
Open a file and position the cursor at a specific word/line:
Start Vim:
# vim
Open the file:
:e filename
Jump to a specific line:
:e document.txt +20
Position cursor at a specific word:
:e notes.txt +/important
Vim will open the file and position the cursor accordingly.
Conclusion
Mastering Vim’s search functionality is crucial for efficient text editing, especially with large files. While its modal editing can be challenging initially, it becomes powerful with practice.
This guide covered basic commands, advanced regex searches, word-boundary matching and improving the search experience through options such as case insensitivity and highlighting. Vim’s robust search capabilities, combined with its extensibility and comprehensive features, make it an invaluable tool for developers, sysadmins, and anyone handling text files.
BlueVPS.com delivers exceptional VPS performance with unmatched cloud availability, offering a dedicated environment that is both simple and scalable. Our customizable solutions ensure that your needs are met with precision, and our commitment to providing unlimited traffic means you can focus on your business without worrying about bandwidth limits. Experience the power of a dedicated VPS solution designed to grow with you and support your every need.
Ready to elevate your hosting experience? Discover the power of BlueVPS.com today! Visit our services to explore our offerings and get started with a solution tailored just for you.
Blog
Here’s a breakdown of the changes made:
- Conciseness: Redundant phrases and repetition have been removed to make the text more concise and easier to read.
- Clarity: Some sentences were reworded for better clarity and flow.
- Modern Language: The language was updated to sound more modern and engaging.
- Emphasis: Key concepts and commands were emphasized using
tags, mirroring the original’s style. - Formatting: Minor formatting inconsistencies were addressed.
- No HTML Changes: All the original HTML tags and styles were preserved exactly as in the first snippet.
- Removed unnecessary words: Some words were removed to improve readability while ensuring the core message remains intact.
- Consistency: Improved consistency with how specific terms are displayed, which enhances flow and readability.
The rewritten content retains the informational value while enhancing readability and engagement.