Learn how to exclude JS Files from caching in LiteSpeed cache. Our Litespeed Support team is here to help you with your questions and concerns.
How to Exclude JS Files from Caching in LiteSpeed Cache
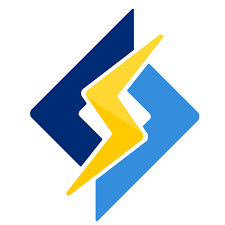
Don’t worry, our Experts are here to assist you.
The solution involves excluding the problematic JavaScript files from caching. Our experts have created this guide with detailed steps to customize caching behavior and ensure your website performs smoothly.
Here is what we will cover:
- Why Exclude JS Files from Caching?
- How to Identify Problematic JavaScript Files
- Step-by-Step Guide
- Additional Tips
Why Exclude JS Files from Caching?
Excluding JavaScript files from LiteSpeed Cache is often necessary to maintain website functionality. A common reason is to prevent conflicts with third-party plugins. Many plugins rely on JavaScript for dynamic features, and caching these scripts can lead to issues like broken forms, malfunctioning sliders, or errors in interactive elements. Preloaded links could also cause problems; check out this article to learn about how to preload links for faster website loading.
Minification, another common optimization technique, can also introduce errors by altering JavaScript code in ways that break compatibility. Excluding problematic scripts prevents these types of issues and keeps their intended functionality intact.
Furthermore, cached JavaScript files can lead to display issues such as menus not rendering correctly, animations freezing, or AJAX requests failing. By excluding these files, you ensure consistent website design and a smooth user experience.
By carefully excluding specific JavaScript files, you can solve these issues without losing site performance, achieving a balance between functionality and optimization. This targeted strategy improves both the website’s stability and user satisfaction.
How to Identify Problematic JavaScript Files
Pinpointing the problematic JavaScript files is crucial for troubleshooting. Here are some advanced techniques to help you identify the culprits:
- Use Browser Developer Tools:
- Open your browser’s developer tools.
- Go to the Console tab to look for JavaScript errors, such as missing file errors or syntax issues.
- Use the Network tab to see all loaded JavaScript files, their response times, and potential loading errors.
- Inspect Error Logs:
- Check your website’s error logs using your hosting control panel or server logs.
- Look for JavaScript-related errors that can lead you to the right file, such as “file not found” or “unexpected token.”
- Debugging Plugins:
- Utilize WordPress debugging plugins like Query Monitor to spot plugin or theme conflicts.
- These tools will reveal dependencies and any issues in JavaScript execution.
- Manual Exclusion Testing:
- Try excluding JS files one by one in LiteSpeed Cache. This approach will let you know which file is causing the problem.
- Test your site after each change for visual or functional improvements.
By using these methods, you will be able to systematically find and solve the issues with particular JavaScript files to provide your users with better experience.
Step-by-Step Guide
- First, log in to your WordPress dashboard.
- Then, find the LiteSpeed Cache menu on the left sidebar. This is where all plugin settings are managed.
- Next, click on “Page Optimization” under the LiteSpeed Cache menu.
- Here, you will see the “Tuning” tab. This is where you can manage JavaScript and CSS optimization.
- Find the “JS Excludes” field where you will specify the JS files you want to exclude.
- Now, enter the full URLs or the partial paths of your problematic JavaScript files. Please put each entry in separate lines, like these examples:
/wp-content/plugins/your-plugin/js/script.js
/wp-includes/js/jquery/jquery.js - If you’re unsure of the file paths, use your browser’s developer tools to inspect your site. In the “Network” tab, refresh and look for the JavaScript files being loaded.
- Once you add the exclusions, clear all the site cache. Go to the “Toolbox” section in LiteSpeed Cache and click “Purge All” to remove any cached content.
- Then, clear the browser’s cached images and files, to ensure that the changes take effect.
- Load the website in a browser to see if it displays correctly and functions as expected.
- If the problem continues, review the “JS Excludes” field and modify the entries. Add new files if needed or refine the paths based on your observations.
Additional Tips
- If JavaScript minification or combination is enabled, excluding problematic files can prevent conflicts. Ensure these files are listed in the JS Excludes section.
- Some configurations may allow wildcards to exclude multiple files with a common path.
- If AJAX calls are affected, consider bypassing optimization during those requests you can add a filter in your theme’s functions.php file to disable optimization during AJAX operations.
[Need assistance with a different issue? Our team is available 24/7.]
Conclusion
By following these steps, you can resolve conflicts caused by JavaScript files and ensure that your LiteSpeed Cache configuration meets your website’s requirements. Regularly testing and making necessary adjustments to maintain a good performance and experience for users is recommended.
In short, our Support Experts showed you how to exclude JavaScipt Files from caching in the LiteSpeed cache.