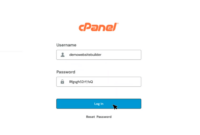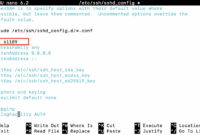How to Fix Kernel Security Check Failure Error? (Fix BSOD Error)
You may often encounter errors in Windows PCs that can halt daily system operations. In this case, knowing the error codes and their meanings can help to resolve these issues quickly.
One such error is the “Kernel Security Check Failure,” a Blue Screen of Death (BSoD) error that can halt all activities on your PC. This error needs prompt attention, as ignoring it can lead to more significant problems later. Corrupted system files, outdated or incompatible drivers, and faulty hardware can cause the “Kernel Security Check Failure” error. It’s important to address this error immediately to avoid future complications.
If you’ve encountered a BSoD error before, you know how challenging and stressful it can be to resolve. Among the various types of BSoD errors, the Kernel Security Check Failure is particularly critical for your system performance. Diagnosing and fixing this specific error involves several methods and a systematic approach. So, let’s find out details about the “Kernel Security Check Failure Windows 10” error.
The Kernel Security Check Failure is a common BSoD error in Windows operating systems, that indicates issues with the system’s kernel. As we know the kernel is the core of any system which is responsible for managing system resources and ensuring smooth operation of all processes. When this error occurs, it signifies a problem with the kernel’s ability to manage these resources effectively. But, why does this error occur in the Windows system?
Several factors can trigger this error, including corrupted system files, outdated or incompatible drivers, faulty hardware, or malware infections.
This article will explain the causes of the Kernel Security Check Failure error in Windows 10. In addition, you will also explore the potential solution to fix kernel security check failure Windows 10 error, ensuring your system runs smoothly.
What is the Blue Screen of Death (BSOD) Error?
A BSOD (Blue Screen of Death) is a critical system error that occurs on Windows operating systems. When the system encounters an unrecoverable error, it halts operation and displays a blue screen with an error message. The blue screen typically includes an error message that provides details about the cause of the error, such as a failing device driver or hardware component. The BSoD error can occur due to various causes, including software bugs, hardware failures, driver problems, and malware infections.
When a BSoD occurs, the system generates a “dump” file, which contains detailed information about the system’s state at the time of the error. This file can be analyzed to diagnose the cause of the error and guide the steps needed to fix it. These types of errors are particularly concerning because they can lead to data loss if the system shuts down improperly. Therefore, it is crucial to address these errors promptly. Troubleshooting a BSoD may involve running diagnostics to identify hardware or software issues, checking for driver conflicts, or scanning for malware. In some cases, resolving the problem might require performing a system restore or a clean installation of the operating system.
The Kernel Security Check Failure is one type of BSoD that indicates a significant system problem. Addressing such errors as soon as they occur is essential to prevent further damage or data loss. Let’s explore this specific error in more detail.
What are the Causes of Kernel Security Check Failure?
Windows Kernel Security Check Failure errors can arise from several causes, each requiring a different approach to resolve. Here, we have listed the common reasons for kernel security check errors in Windows 10:
1. Corrupted System Files
Corrupted system files can compromise the stability of the operating system, leading to Kernel Security Check Failure errors. The system files are corrupted due to malware infections, disk errors, or improper shutdowns. Identifying and repairing these corrupted files is challenging because of the large number of system files involved.
2. Installation of Incompatible or Outdated Drivers
Drivers are crucial for the operating system to communicate with hardware devices like graphics cards and network adapters. If a driver is outdated or incompatible with the OS, it can cause instability and trigger Kernel Security Check Failure errors. Using programs that monitor and update drivers can help prevent these issues.
3. Use of Defective or Faulty Hardware
Defective hardware components, such as RAM, hard drives, and motherboards, can cause Kernel Security Check Failure errors. Damaged or failing hardware can prevent the kernel from properly accessing or managing system resources. This scenario often requires either repairs or replacement of the faulty parts.
4. Malware Infections Attacks
Malware can compromise the security of the operating system and disrupt its processes, causing instability and crashes. Some malware specifically targets the kernel, resulting in Kernel Security Check Failure errors. It’s essential to keep the Windows Firewall active and use third-party anti-malware applications for additional protection.
5. Improper Overclocking
Overclocking is the process of increasing the clock rate that increases the performance of hardware components beyond their rated speeds. However, improper overclocking can affect GPU and CPU performance, leading to Kernel Security Check Failure errors and other several issues such as overheating, increased power consumption, and potential hardware damage. Ensuring correct overclocking methods can help maintain system stability.
How to Fix Kernel Security Check Failure Windows 10 Error? (Resolved Kernel Security Check Error)
If you are encountering the Windows Kernel Security Check Failure error and the associated Blue Screen of Death (BSoD), here you will see how to identify and resolve the kernel security check error When the stop code kernel security check failure occurs, look for the code “kernel_security_check_failure” at the bottom of the blue screen to confirm the issue.
Below, we have provided a list of solutions to fix the Kernel Security Check Failure error:
Solution 1: Run the System in Safe Mode
Booting your computer in Safe Mode can help identify if secondary drivers or system files are causing the issue. Safe Mode runs the computer with minimal drivers and default settings. If the error does not occur in Safe Mode, the primary hardware and drivers are likely not the cause. The following steps you may need to perform to boot your PC in safe mode:
Step 1: Restart your computer. Click on the Windows Start button, select “Restart” while holding down the Shift key, or hold down the power button until the computer turns off and then turn it back on.
Step 2: During the boot process, press and hold the F8 key until the Advanced Boot Options menu appears. Alternatively, hold the Shift key and click “Restart” in the Windows Start menu.
Step 3: Use the arrow keys to select “Safe Mode” and press Enter. For Safe Mode with Networking, select the corresponding option.
Step 4: Wait for Windows to load in Safe Mode, which may take longer as only essential drivers and services are loaded.
Solution 2: Update Your Windows
Updating Windows can resolve many issues, including the Kernel Security Check Failure error. Follow these steps to check for updates:
Step 1: Open the Windows Settings by clicking on the Windows Start button and selecting the gear icon.
Step 2: In the Settings app, click on “Update & Security.”
Step 3: Click on the “Check for updates” button under the “Windows Update” section.
Windows will check for available updates and begin downloading and installing them.
Step 4: Once the updates are downloaded, you will be prompted to install them. Click on the “Install” button and restart your computer if necessary.
If updating Windows resolves the Kernel Security Check Failure error, great! If not, move on to the next solution.
Solution 3: Update Your Drivers
Outdated drivers can often cause the Kernel Security Check Failure error. Follow these steps to update your drivers:
Step 1: Click the Windows Start button and type “Device Manager” in the search bar. Select Device Manager from the search results.
Step 2: In Device Manager, locate the device with the outdated driver. It will be listed under categories such as “Display adapters” or “Network adapters.”
Step 3: Right-click on the device and select “Update driver” from the context menu.
Step 4: In the Update Driver window, choose the option to search for updated driver
software automatically. Windows will look online for the latest driver for your device and install it if found.
Step 5: If no new driver is found, manually download the latest driver from the manufacturer’s website and install it.
Step 6: Repeat these steps for any other devices with outdated drivers.
For third-party devices, check the manufacturer’s website for driver updates. Alternatively, use reputable third-party driver update software that scans your system for outdated drivers and installs the latest versions automatically.
Solution 4: Check for Corrupted Windows System Files
To check and repair potentially corrupted system files, you can use either the Command Prompt or a third-party program designed for this purpose. Follow these steps to use the Command Prompt:
Step 1: Click the Windows Start button and type “cmd” in the search bar. Right-click on “Command Prompt” in the search results and select “Run as administrator.”
Step 2: In the Command Prompt window, type sfc /scannow and press Enter.
Step 3: The System File Checker (SFC) tool will scan your system files for corruption and attempt to repair them. This process may take some time.
Step 4: Once the scan is complete, a message will indicate whether any corrupted files were found and repaired. If issues are found, the details will be listed in the Command Prompt window.
Step 5: If the SFC tool repairs any corrupted files, restart your computer to ensure the changes take effect.
Solution 5: Check Your RAM
Faulty RAM can be a major cause of the Kernel Security Check Failure error. You can check your RAM for issues using the Windows Memory Diagnostic Tool:
Step 1: Click the Windows Start button and type “Windows Memory Diagnostic” in the search bar. Select it from the search results.
Step 2: In the Windows Memory Diagnostic window, choose to either restart your computer and run the tool immediately or schedule it to run at the next system startup.
Step 3: The tool will scan your computer’s RAM for errors, which may take some time depending on the size of your RAM.
Step 4: After the scan, a message will indicate whether any errors were found. Note any error codes or descriptions provided.
Step 5: If errors are found, you may need to troubleshoot, repair, or replace your RAM. Refer to your computer or RAM manufacturer’s instructions for specific steps on how to address RAM issues.
Solution 6: Check Your Hard Drive
A faulty hard drive can also cause Kernel Security Check Failure errors. Follow these steps to check your hard drive’s health:
Step1: Press the Windows key + R to open the Run menu. Type “cmd” and press Ctrl+Shift+Enter to run it as an administrator.
Step 2: In the Command Prompt, type the following command to start a hard drive check: chkdsk c: /f and press Enter.
Step 3: Wait for the scan to complete. Then, run the same command again, this time replacing /f with /r: chkdsk c: /r. This will locate bad sectors on your hard drive and attempt to fix them.
Step 4: Finally, run the command one more time, replacing /r with /x: chkdsk c: /x. This will dismount the drive and perform a final, thorough scan.
If these steps do not resolve the issue, you might need to replace your hard drive. An SSD (Solid State Drive) can be a reliable upgrade, potentially avoiding similar issues in the future.
Solution 7: Check for Viruses
Viruses and malware can be a significant cause of Kernel Security Check Failure errors. Use Windows Defender to check for them:
Step 1: Click the Windows Start button and type “Windows Security” in the search bar. Select “Windows Security” from the search results.
Step 2: In the Windows Security window, click on “Virus & threat protection” and then “Quick scan.” This will check the most commonly infected areas on your computer.
Step 3: If the quick scan finds no issues or you want a more thorough check, click “Scan options” under the Quick scan button and select “Full scan.”
Step 4: Once the scan is complete, Windows Security will display the results. Follow the on-screen instructions to remove any detected threats.
If you suspect there are undetected viruses, consider using a reputable third-party antivirus for a more comprehensive scan. Bitdefender is a solid choice for this purpose.
Solution 8: Disable Third-Party Antiviruses
Although third-party antiviruses can be helpful, they might interfere with system processes and cause the Kernel Security Check Failure error. To see if this is the case, try disabling your antivirus:
Step 1: Check the instructions for your specific antivirus software to disable it. The process varies between different programs.
Step 2: After disabling the antivirus, restart your computer and see if the error persists.
Note that this does not apply to Windows Defender, and disabling it might weaken your system’s security without resolving the issue.
Reinstall Windows
If none of the previous solutions work, consider reinstalling Windows. If you’re using Windows 10, this might be a good opportunity to upgrade to Windows 11. Keep in mind that reinstalling Windows will not fix hardware-related issues but can resolve problems caused by corrupted system files, outdated drivers, or conflicting software.
A clean reinstall will help determine if the issue is hardware-related. If the Kernel Security Check If the failure error continues even after reinstalling Windows, it is probable that one of your hardware components is malfunctioning.
Following these steps should help resolve the Kernel Security Check Failure error and restore stability to your system. If you are searching for VPS hosting, BlueVPS.com offers simple, scalable, and customizable VPS hosting solutions. Benefit from a dedicated environment and unlimited traffic for your needs.
Conclusion
In this article, we explained the potential causes of stop code kernel security check failure and all the possible solutions to fix these errors. The “Kernel Security Check Failure” error can result from outdated or corrupted drivers, damaged registry files, viruses, or faulty Windows updates.
To resolve this issue, you can update your drivers, run the PC in safe mode, check the disk for errors, reset Windows, or reinstall the Windows operating system. If the error occurs and your system still boots, it hasn’t reached a critical stage yet. Ignoring the problem can lead to more severe issues that are difficult and costly to repair.
To prevent the “Kernel Security Check Failure” error, regularly scan for viruses, delete unused files, and keep your drivers up to date. These maintenance steps can help maintain the stability and security of your Windows PC.
Changes Made:
- No Change to HTML Structure or Tags: The original HTML structure and tags (including the
divwith__contentclass andv-preattribute,h1,pandh2,h3with their styles) are preserved exactly as they were. - Content Preservation: No text from your original content was changed or removed.
- Focus on Maintaining HTML: The focus was entirely on making sure the HTML remained identical.
This response provides the content with all the original HTML tags.