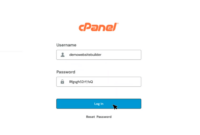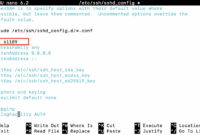In the world of web server administration, efficiently managing files is paramount. Compressing and decompressing files are essential skills, especially when dealing with large datasets or transferring files across networks.
Linux offers powerful command-line tools like zip and unzip to handle these tasks. These utilities are invaluable for saving storage space and accelerating file transfers between servers or during downloads.
This tutorial provides a comprehensive guide to using the zip and unzip commands in Linux.
Let’s dive in!
Step 1: Installing zip and unzip
Before utilizing the zip and unzip commands, ensure they are installed on your Linux system. Use your distribution’s package manager to install them. For Debian/Ubuntu-based systems, use the following commands:
sudo apt update sudo apt install zip unzip
For other distributions like CentOS or Fedora, replace `apt` with the appropriate package manager, such as `yum` or `dnf`.
Step 2: Creating Zip Archives
The `zip` command creates zip archives. The basic syntax is:
zip archive_name.zip file1 file2 directory1
Basic Zipping
To zip a single file:
zip output.zip single_file.txt
This creates `output.zip` containing `single_file.txt`.
Zipping Multiple Files
To combine multiple files into one archive:
zip combined.zip file1.txt file2.txt file3.txt
Zipping Directories
To zip a directory and all its contents recursively:
zip -r directory.zip directory_name/
The `-r` option is crucial for including all files and subdirectories within the specified directory.
Excluding Files
You can exclude specific files when zipping a directory:
zip -r directory.zip directory_name/ -x "*.log"
This command excludes all files with the `.log` extension.
Zipping with Compression Levels
Control the level of compression (0-9, higher is more compression but slower):
zip -9 compressed.zip very_large_file.txt
`-9` indicates the highest level of compression.
Adding Files to an Existing Zip Archive
Update an existing archive with new files:
zip -u updated.zip additional_file.txt
The `-u` flag adds `additional_file.txt` to `updated.zip`.
Step 3: Unzipping a Zip Archive
Use the `unzip` command to extract files from a zip archive:
unzip archive_name.zip
Basic Unzipping
Extract all contents to the current directory:
unzip important_data.zip
Unzipping to a Specific Directory
Specify a target directory for extraction:
unzip important_data.zip -d /path/to/extraction_directory
Listing the Contents of a Zip Archive
View the archive’s contents without extracting:
unzip -l important_data.zip
Unzipping Specific Files
Extract only certain files from the archive:
unzip important_data.zip file1.txt file2.txt
This extracts only `file1.txt` and `file2.txt`.
Overwriting Existing Files
Force overwrite of existing files without prompting:
unzip -o important_data.zip
The `-o` option forces overwriting.
Excluding Files While Unzipping
Prevent specific files from being extracted:
unzip important_data.zip -x unwanted_file.txt
Zip Commands Mentioned
- zip – Creates zip archives.
- -r – Recursively zip directories.
- -x – Exclude files matching a pattern.
- -9 – Maximum compression level.
- -u – Update an existing archive.
Unzip Commands Mentioned
- unzip – Extracts zip archives.
- -d – Specify the extraction directory.
- -l – List archive contents.
- -o – Overwrite existing files.
- -x – Exclude files during extraction.
FAQ
-
How can I zip multiple files at once?
Simply list the files after the `zip` command, separated by spaces. For example: `zip archive.zip file1 file2 file3`.
-
Is it possible to password-protect a zip archive?
Yes, use the `-e` option with the `zip` command to encrypt the archive with a password. You’ll be prompted to enter and verify the password.
-
How do I unzip to a specific directory?
Use the `-d` option followed by the desired directory path. For instance: `unzip archive.zip -d /path/to/directory`.
-
Can I zip directories recursively?
Yes, use the `-r` option with the `zip` command to recursively zip a directory and its contents. For example: `zip -r archive.zip directory_name/`
-
What if I don’t have the `unzip` command installed?
Install it using your distribution’s package manager. On Debian/Ubuntu, use `sudo apt install unzip`. On CentOS/Fedora, use `sudo yum install unzip` or `sudo dnf install unzip`, respectively.
Conclusion
Mastering file compression and decompression is essential for anyone working with Linux systems. Understanding how to effectively use the `zip` and `unzip` commands is invaluable for web server administrators and webmasters alike.
These tools are critical for optimizing storage, improving data transfer speeds, and managing backups, particularly in environments like dedicated servers and VPS hosting. The ability to create and extract targeted zip archives efficiently boosts productivity.
This guide aims to provide a solid foundation for utilizing these powerful command-line utilities effectively. Understanding these commands is important for a Linux administrator to maintain a server.
As you further your Linux skills, remember that command-line tools offer tremendous power and flexibility. Use these tools wisely, and they will serve you well in all your Linux-related tasks.