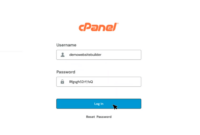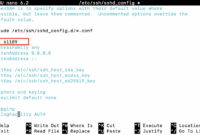Ubuntu, a widely-used Linux distribution, features a powerful service management system. Services are background processes that launch during system startup or when invoked manually. They are critical for the operating system’s proper functioning, handling tasks such as network administration, logging, and many others.
For those managing web servers or system infrastructure, understanding how to manage Ubuntu services is essential. The ability to list, control, and diagnose service issues can be the difference between a performant server and one experiencing problems.
Let’s begin!
Understanding Systemd
Ubuntu now utilizes systemd as its init system, meaning systemd starts the user space and is in charge of managing system processes. Recognizing this shift is vital before exploring commands, as service management primarily involves the `systemctl` utility provided by systemd.
When your Ubuntu server boots, systemd is the initial process. It initializes other services like the network manager, SSH daemon, and more. Think of systemd as the central controller for all services on your system.
Listing All Services
To view all services, regardless of their status (active, inactive, or failed), use the following command:
sudo systemctl list-units --type=service --all
This command returns a full list, showing the state of each service.
For example:
apache2.service loaded active running The Apache HTTP Server cron.service loaded active running Regular background program processing daemon ssh.service loaded active running OpenBSD Secure Shell server ...
Checking the Status of a Specific Service
To check the status of a particular service:
sudo systemctl status [service-name]
Replace `[service-name]` with the service name you want to inspect.
For instance:
ssh.service - OpenBSD Secure Shell server Loaded: loaded (/lib/systemd/system/ssh.service; enabled; vendor preset: enabled) Active: active (running) since Tue 2023-10-24; 1 day ago ...
Starting and Stopping Services
To start a service:
sudo systemctl start [service-name]
For example:
sudo systemctl start apache2
The status should then display `active (running)`.
To stop a service:
sudo systemctl stop [service-name]
For example:
sudo systemctl stop apache2
After executing this, the status should indicate `inactive (dead)`.
Enabling and Disabling Services at Boot
To ensure a service automatically starts upon system boot:
sudo systemctl enable [service-name]
For instance, to ensure the Cron service starts automatically:
sudo systemctl enable cron
Synchronizing state of cron.service with SysV service script with /lib/systemd/systemd-sysv-install. Executing: /lib/systemd/systemd-sysv-install enable cron
To prevent a service from starting at boot:
sudo systemctl disable [service-name]
Troubleshooting Failed Services
If a service fails to start, examine its logs using:
sudo journalctl -u [service-name]
This command shows service-specific logs, aiding in identifying the root cause of the issue.
For example, if Apache fails during startup, examine its logs:
sudo journalctl -u apache2
Oct 24 08:00:15 ubuntu-server apache2[1234]: AH00558: apache2: Could not reliably determine the server's fully qualified domain name, using 127.0.1.1. Set the 'ServerName' directive globally to suppress this message ...
This log indicates a misconfiguration related to the server’s domain name within Apache.
Commands Mentioned
- sudo systemctl list-units –type=service –all – Lists all services
- sudo systemctl status [service-name] – Checks the status of a specific service
- sudo systemctl start [service-name] – Starts a specific service
- sudo systemctl stop [service-name] – Stops a specific service
- sudo systemctl enable [service-name] – Enables a service at boot
- sudo systemctl disable [service-name] – Disables a service from starting at boot
- sudo journalctl -u [service-name] – Views logs for a specific service
FAQ
-
What is systemd in Ubuntu?
Systemd is the init system in Ubuntu that manages system processes and starts the user space. It provides tools such as `systemctl` for managing services and replaces older systems like Upstart and System V.
-
How do I view logs for a specific service?
To view logs, use: `sudo journalctl -u [service-name]`. This displays detailed logs to help troubleshoot service problems.
-
How can I ensure a service starts during boot?
Use: `sudo systemctl enable [service-name]` to configure a service to automatically start at system boot.
-
What’s the difference between starting and enabling a service?
`systemctl start` initiates the service immediately, while `systemctl enable` ensures it starts automatically upon system boot. `systemctl stop` halts a service, and `systemctl disable` prevents it from automatically starting during system boot.
-
Why might a service fail to start?
A service may fail to start due to misconfiguration, missing dependencies, service conflicts, or system-level issues. Inspecting the logs via `journalctl` will provide information to diagnose the failure.
Conclusion
Service management in Ubuntu is a crucial skill for webmasters and system administrators. Whether managing a dedicated server or a VPS, understanding the systemd architecture and the `systemctl` utility ensures efficient server operation.
By following this guide, you are well-prepared to list, manage, and troubleshoot services, ensuring optimal server performance and uptime.
Remember to consult documentation and logs when uncertain, and don’t hesitate to seek community support for complex scenarios.