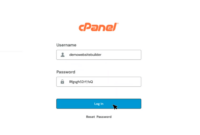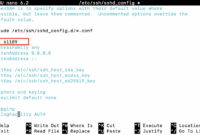How to Update the Python Version: Step-by-Step Guide Install Python and Upgrade Python Version
Python is a popular high-level and open-source programming language. It supports object-oriented programming, making it suitable for developing software, websites, and machine-learning applications. Python is compatible with various operating systems like Linux, Windows, and macOS.
New Python releases include significant updates, addressing bugs and introducing new features. Minor upgrades are also released regularly, further enhancing Python’s capabilities.
Therefore, it’s important to know how to update your Python version to take advantage of the latest functionality and features. If you’re using an older version, you might need to upgrade PIP, the package installer, to update Python.
This tutorial provides a comprehensive, step-by-step guide on how to update your Python version after installing Python on Windows, Linux, and macOS.
How to Update the Python Version on Windows?
If you’re using Windows, you can easily check your Python version and upgrade it to the latest version through the command line. The following methods are available to update Python on Windows:
- Using the Python Installer
- Via the Windows Chocolatey Package Manager
Let’s explore each method in detail.
How to Check the Python Version in Windows?
Before updating, it’s crucial to check your current Python version. To do this on Windows, press “Windows + R”, type “cmd”, and press “Enter.”
A command line window will appear. Execute the following command to check your Python version:
> python --version
The installed Python version will be displayed, as shown below:
In the image above, Python version “3.11.0” is installed. If Python isn’t installed, you’ll see this output:
If this is the case, you’ll need to install Python. The following sections cover how to install Python on Windows and Linux.
Method 1: Update the Python Version Using Python Installer
To upgrade using the Python Installer, follow these steps:
Step 1: Download Python from the Official Website
Download the latest Python version from the official website. for Windows. To download a specific version, visit the Python releases section.
Click the “Download Python 3.11.5” button.
Source: https://www.python.org/downloads/
The installer will be downloaded to your system’s Downloads folder automatically.
Step 2: Run Python Installer
Once downloaded, double-click the installer to start the installation wizard.
Step 3: Install Python
Select “Install Now” to install Python on your Windows system and add python.exe to PATH.
The installation process will take a few seconds.
After the installation is complete, click the “Close” button.
Step 4: Verify Python Installation
Verify the installation using the “python -V” command:
This confirms the latest Python version is installed. You can test the Python installation with the following command:
> python.exe
You can also upgrade Python on macOS using these steps, downloading the appropriate installer for macOS.
Method 2: How to Update the Python Version Using Windows Chocolatey Package Manager?
Windows Chocolatey Package Manager is a command-line tool for installing applications on Windows. This section describes how to install or upgrade Python with Chocolatey:
Step 1: Launch PowerShell as Administrator
Run Windows PowerShell as administrator.
Step 2: Install Chocolatey on Windows
To install Python or update, you need Chocolatey. Install it using this command:
> Set-ExecutionPolicy Bypass -Scope Process -Force; [System.Net.ServicePointManager]::SecurityProtocol = [System.Net.ServicePointManager]::SecurityProtocol -bor 3072; iex ((New-Object System.Net.WebClient).DownloadString('https://community.chocolatey.org/install.ps1'))
Step 3: Verify Chocolatey Installation
Verify the installation with the “choco” command:
The installed Chocolatey version (e.g., “Chocolatey v1.2.1”) will be displayed.
Step 4: Upgrade the Python Version with Chocolatey
Update Python with Chocolatey using this command:
> choco upgrade python -y
This will install the latest Python packages.
After the upgrade, check the Python version:
How to Update the Python Version on Linux Distribution?
Many command-line users prefer Linux distributions. Using Linux commands, you can easily install and update Python. If you are a Linux user, follow the steps below to upgrade Python on your Linux server:
Step 1: Check the Python Version on Linux:
First, check the currently installed Python version to see if an update is necessary. In modern Linux distributions, Python3 is often pre-installed.
You can check the Python version using the “Python –version” command. Open the “Terminal” (“Ctrl+Alt+t”) and type:
$ python3 -V
Or
$ python3 --version
Step 2: Add PPA Repository
To install Python on Ubuntu 22.04, add the “deadsnakes” PPA repository. This allows you to install the latest Python version. Use this command:
$ sudo add-apt-repository ppa:deadsnakes/ppa
After adding the repository, update the system’s apt repositories using the “apt update” command:
$ sudo apt update
Step 3: Install Python on Ubuntu
For this guide, we’ll get the latest version, “3.11.5.” To install Python 3.11 on Ubuntu 22.04, execute:
$ sudo apt install python3.11
Step 4: Check the Python Version
Again, check the version to verify:
$ python3.11 --version
The latest Python version is now installed. You can further upgrade it using the apt package manager:
$ sudo apt upgrade python3
Conclusion
This guide demonstrated how to install and update Python on Windows and Linux. Following these steps allows you to access the latest Python features.
Furthermore, you can upgrade Python on Windows and Linux VPS servers.
If you encounter any issues, please leave your feedback in the comments.