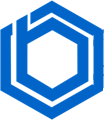How to Check Ubuntu Version? (A Comprehensive: Step-by-Step Guide)
Ubuntu is a widely used Linux distribution celebrated for its ease of use and frequent updates. While Ubuntu is designed to be user-friendly and highly customizable, it might not always work seamlessly with certain software. Therefore, understanding your Ubuntu version is important for tasks such as troubleshooting, installing software, or ensuring compatibility.
If you’re unsure about the version you’re running, it is important to execute the appropriate Linux commands for your system. This guide outlines several ways to check Ubuntu version, using both terminal commands and graphical tools.
Prerequisites
Before checking your Ubuntu version, ensure the following requirements are met:
- A system running Ubuntu OS or an Ubuntu VPS.
- Access to an account with sudo or root privileges to execute commands.
How to Find Ubuntu Version? (Get Ubuntu Version)
You can find Ubuntu version installed and running on your system using two straightforward ways:
- Check Ubuntu Version using the Command Line
- Check Ubuntu Version using GUI (Graphical User Interface)
Method 1: Check Ubuntu Version Using the Command Line
If you are familiar with using terminal commands, there are three effective ways to get Ubuntu version installed on your system. Let’s explore each method step by step:
Check Ubuntu Version with lsb_release -a Command
First, open the Terminal by pressing Ctrl + Alt + T or searching for it in the applications menu. To launch the terminal, you will type “Terminal” in teh search bar and click on the terminal application that will display in the result. Here, you can type different linux commands and perform certain operations on your system via the command line.
To check Ubuntu version, type the following command and hit Enter:
# lsb_release -a
The above command will display detailed information, including the Ubuntu version, codename, and more.
Find Ubuntu Version with cat /etc/lsb-release Command
Open the Terminal and type the following command to find Ubuntu version:
# cat /etc/lsb-release
This command will display the distribution_id, release and description of your installed Ubuntu version.
Get Ubuntu Version with cat /etc/*release Command
First, access the Terminal window. Now, use the cat command to view the Ubuntu release information. The cat command displays the file content on the terminal. Run this command to get Ubuntu version:
$ cat /etc/*release
The output will include comprehensive version details, such as the Ubuntu version number.
Check Ubuntu Version with the hostnamectl Command
Start by opening the Terminal. Type the following command and press Enter:
# hostnamectl
This command will provide a variety of system information. Look for the “Operating System” section in the output, where you’ll find the details about your installed Ubuntu version, along with other information about the system’s configuration.
Method 2: Check Ubuntu Version Using the Graphical User Interface
For those who prefer a more intuitive, visual method, you can easily check your Ubuntu version using the graphical interface.
Knowing which version of Ubuntu you’re running is essential for various reasons. It helps ensure your system remains up-to-date with security patches, minimizes compatibility issues between software and hardware, and keeps your system well-maintained.
This process involves regularly updating your operating system to receive the latest updates, and bug fixes, and addressing any troubleshooting concerns that may arise.
The most straightforward way to get Ubuntu version is through the Settings menu. Here’s how you can do it:
Step 1: Access Setting Menu
You can access the system settings in two simple ways:
Click the “Settings” icon in the launcher, which is located on the left side of your screen. This icon typically appears as a gear or wrench.
Press the “Super” key (Windows key) and type “Settings” in the search bar. Once you type “Settings,” click the application that appears in the search results.
Step 2: Visit Details Option
Once you’ve opened the Settings window, you’ll see a list of categories on the left-hand side. Find and click on the “Details” option. This section contains important information about your system.
Step 3: Check Ubuntu Version
After clicking on “Details,” a new window will open with detailed system information. Scroll down until you reach the “About” section. Here, you’ll get Ubuntu version installed on your system, which will typically be displayed as something like “Ubuntu 20.04 LTS (Focal Fossa).”
By following these simple steps, you can quickly find out the version of Ubuntu on your system without needing to use the command line.
Don’t forget to check for updates regularly, as staying up-to-date ensures you benefit from the latest features and security improvements.
Ubuntu Release Names List (Ubuntu Versions)
Here is a table listing the various versions of Ubuntu and their corresponding distribution names:
|
Ubuntu Version |
Distribution Name |
|
Ubuntu 4.10 |
Warty Warthog |
|
Ubuntu 5.04 |
Hoary Hedgehog |
|
Ubuntu 5.10 |
Breezy Badger |
|
Ubuntu 6.06 LTS |
Dapper Drake |
|
Ubuntu 6.10 |
Edgy Eft |
|
Ubuntu 7.04 |
Feisty Fawn |
|
Ubuntu 7.10 |
Gutsy Gibbon |
|
Ubuntu 8.04 LTS |
Hardy Heron |
|
Ubuntu 8.10 |
Intrepid Ibex |
|
Ubuntu 9.04 |
Jaunty Jackalope |
|
Ubuntu 9.10 |
Karmic Koala |
|
Ubuntu 10.04 LTS |
Lucid Lynx |
|
Ubuntu 10.10 |
Maverick Meerkat |
|
Ubuntu 11.04 |
Natty Narwhal |
|
Ubuntu 12.04 LTS |
Precise Pangolin |
|
Ubuntu 12.10 |
Quantal Quetzal |
|
Ubuntu 13.04 |
Raring Ringtail |
|
Ubuntu 13.10 |
Saucy Salamander |
|
Ubuntu 14.04 LTS |
Trusty Tahr |
|
Ubuntu 14.10 |
Utopic Unicorn |
|
Ubuntu 15.04 |
Vivid Vervet |
|
Ubuntu 15.10 |
Wily Werewolf |
|
Ubuntu 16.04 LTS |
Xenial Xerus |
|
Ubuntu 16.10 |
Yakkety Yak |
|
Ubuntu 17.04 |
Zesty Zapus |
|
Ubuntu 17.10 |
Artful Aardvark |
|
Ubuntu 18.04 LTS |
Bionic Beaver |
Share this: |